
iOS (iPhone/iPad) Setup: MP3 Version
Here are the steps I used to successfully play the MP3 version of the audiobook on an iPhone (iOS version 15.5). This also works on an iPad. You may know of or find another method that works just as well or better. However you manage to accomplish it, the ultimate goal here is to get the MP3s downloaded and moved into the BookPlayer app to play them. (There is another option, using the VLC app instead, which will be covered later.)
First, I recommend installing BookPlayer, which is completely free, on your iPhone or iPad. There are other MP3 players out there, such as VLC (discussed below), but I've found that BookPlayer works really well for large folders full of MP3s, providing smooth, easy control and navigation of the audiobook's chapters. Many other players are missing key features or are clunky and difficult to use. That includes the software that comes pre-installed with iOS. Simply put, BookPlayer works best (with VLC coming a close second).
You should also install another free app, Files. It makes it easy to move files around once you've downloaded them. iOS's existing software can do this somewhat, but it's confusing. There are other free file manager apps you can try, but this was the one I settled on.
When you purchase the MP3s from this site, you'll be directed to a page with instructions on where to download a ZIP file containing them. This leads you to the audiobook's download page on the file hosting site MediaFire.

It's this blue download button that you want (highlighted in green); be careful of ads that MediaFire sometimes puts up that appear to be download buttons but aren't. Tap the button, and your download will begin, showing a subtle progress meter (possibly like the one highlighted below, or yours may be slightly different):

Once the download is complete, close the browser app. Next, open the Files app and choose "On My iPhone" (or iPad).

Tap Downloads to open the folder.

This shows the ZIP file that was downloaded from MediaFire.

Tap and HOLD the Zip's icon. This brings up a menu with options for what to do with it. Choose "Move."

Next, choose "On My iPhone" (or iPad).

Choose BookPlayer, then tap "Move" in the upper right. This moves the ZIP file into BookPlayer. After that, close the Files app.

Now it's time to open BookPlayer. (It doesn't have a horizontal mode, only vertical). Once you do, you will probably see the following screen. If so, tap "Done" in the upper right.

The following screen will display for a while (shouldn't take more than a couple of minutes). This is BookPlayer unzipping the file into a folder that contains the MP3s.

Once the folder is ready, you'll see BookPlayer's library. If this is your first time using the app, only the one folder will be listed. Do not open it yet; instead, swipe left.

Choose "Combine into Volume." The ensures that BookPlayer will properly group and navigate the MP3s as a single audiobook (similar to it being an album with individual music tracks).

The folder is ready, so choose it from the Library by tapping it.
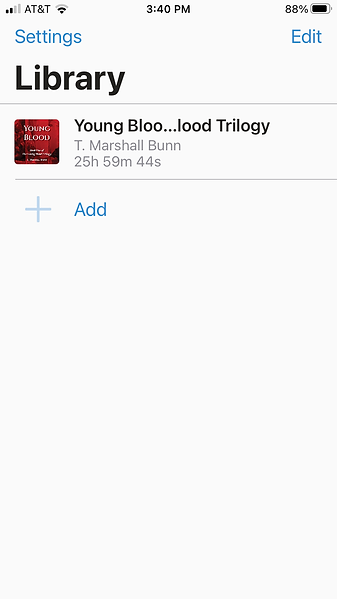
The audiobook begins playing. The controls are pretty standard and easy to use. The skip forward and backward increments can be changed (from the default 30 seconds) in Settings.

The bullet list icon (lower right, highlighted green) brings up the table of contents:

And that's pretty much it. Enjoy listening.
VLC Alternative to BookPlayer
While I prefer the interface that BookPlayer provides, many users may be more comfortable with VLC if they're already familiar with it. It's very versatile for both audio and video, though it doesn't handle M4Bs very well. But it's fine for MP3s. Also, unlike BookPlayer, it does have a horizontal mode. The procedure for getting the ZIP file into it and unzipped is different, though.
Follow all of the above steps up until the point where you've downloaded the ZIP from MediaFire and have begun using the Files app to move it.

Choose "On My iPhone" (or iPad).

Next choose VLC, then tap "Move" in the upper right.

Still in the Files app, open the VLC folder.

Find the ZIP file, then tap it.

This unzips the file, creating a folder containing the MP3s inside the VLC app. Close the Files app.

Open the VLC app. Choose the Audio tab at the bottom. It will default to the Artists view, so tap the Albums tab at the top.

The audiobook now displays with its title. (This may seem like an unneeded step, but if you purchase multiple books in the series, this organization will become necessary.) Tap the icon to get to the MP3s.

The MP3s are displayed. Choose the first one to start the audiobook, or when coming back to continue listening, pick up with the track you last listened to. An interesting thing I found out while testing this is that if you close VLC in the middle of an MP3, it will remember its playback position the next time you open it. (Most MP3 players don't do this.)

When you tap an MP3, the audio starts, and a mini-player is displayed at the bottom. Tap this to expand it to full-screen.


The expanded player shows the full artwork and more controls. They disappear rather quickly, though, and you have to tap again to bring them back. If you tap the menu in the upper right…
...the table of contents comes up.

So that's how to set up and use VLC if you want. I still prefer BookPlayer, but here's another option.